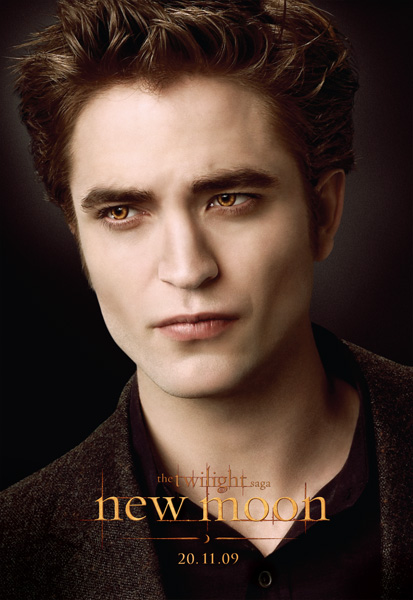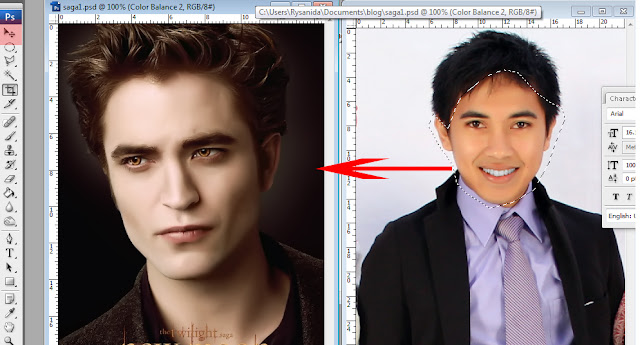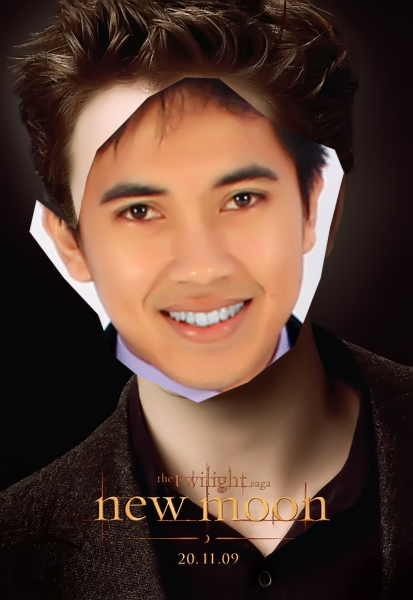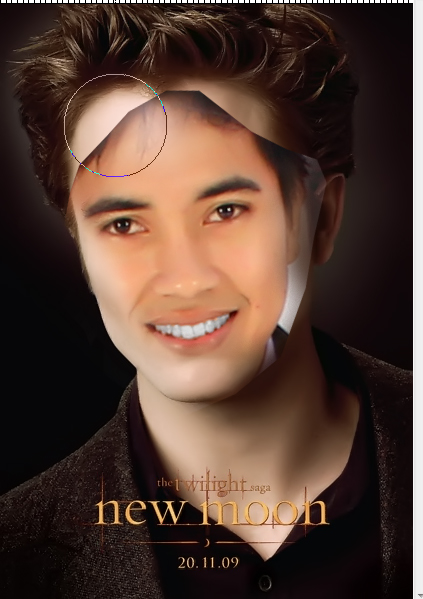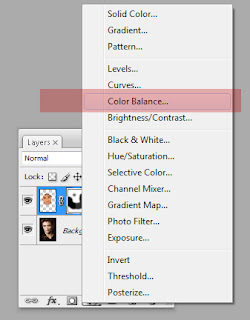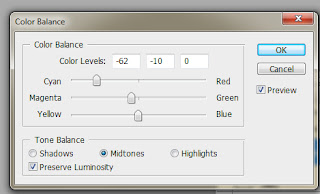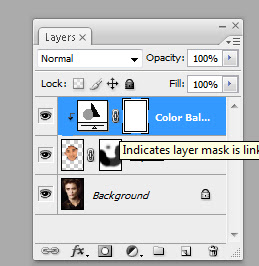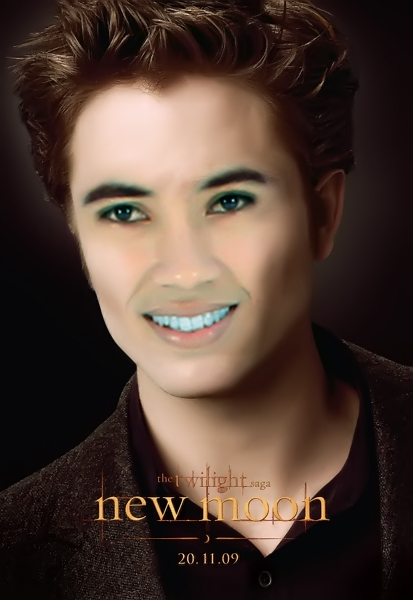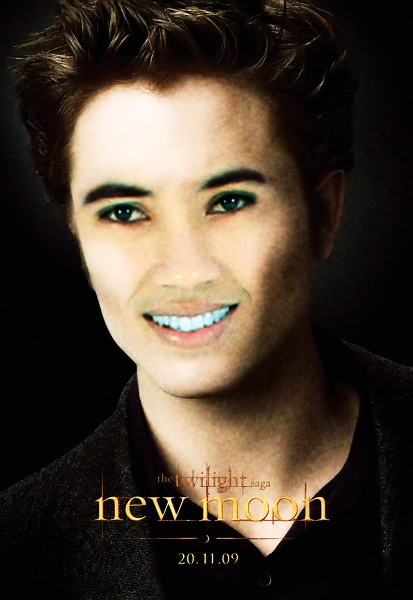Sekarang musimnya The Twilight
Saga: Breaking Dawn – Part 2′. Ada yang bertanya, Bagimana membuat
poster seperti film? jangan buat dari awal, ganti saja wajahnya dengan
photo kita. Pelajari cara , caranya cukup lakukan masking.
2. Seleksilah bagian wajah dengan menggunakan “Polygonal Lasso Tool”
Drag dengan menggunakan “Move tool” kedalam poster.
4. Untuk menyamakan warna kulit wajah kita dengan poster, anda tambahkan “Color Balance”, dengan cara klik “Creat new fill or adjustments layer”.
Atur posisi layer seperti ini, “layer color balance” harus ada di atas “layer 1″/wajah dan dijadikan clip, untuk menjadikan Clip, klik “layer color balance” tekan ALT tepat di batas layer wajah dan layer color balance disertai klik kiri, bagi yang belum paham klik Bagimana membuat Clip?
Hasil awal.
Dengan tambahan Noise, Filter-Noise.
Silahkan Dicoba Mengganti wajah dengan mudah di photoshop dengan foto kalian, semoga bermanfaat.
2. Seleksilah bagian wajah dengan menggunakan “Polygonal Lasso Tool”
Drag dengan menggunakan “Move tool” kedalam poster.
3. Selanjutnya anda tambahkan “Add Vector Mask”. Kita akan melakukan Masking, bagi yang tidak tahu Apa itu Masking ?, meluncur ke Tutorial Apa itu Masking ?
Pilih “Brush Tool”, Hapuslah bagian yang tidak perlu, dihapus dengan cara menggosokan “Brush” di “layer 1″
.
Pilih “Brush Tool”, Hapuslah bagian yang tidak perlu, dihapus dengan cara menggosokan “Brush” di “layer 1″
.
4. Untuk menyamakan warna kulit wajah kita dengan poster, anda tambahkan “Color Balance”, dengan cara klik “Creat new fill or adjustments layer”.
Atur posisi layer seperti ini, “layer color balance” harus ada di atas “layer 1″/wajah dan dijadikan clip, untuk menjadikan Clip, klik “layer color balance” tekan ALT tepat di batas layer wajah dan layer color balance disertai klik kiri, bagi yang belum paham klik Bagimana membuat Clip?
Hasil awal.
Dengan tambahan Noise, Filter-Noise.
Silahkan Dicoba Mengganti wajah dengan mudah di photoshop dengan foto kalian, semoga bermanfaat.